
drawio绘图工具官方免费版是一款非常专业的流程图制作工具,对于经常需要制作流程图的办公人士来说,支持各种类型的流程图绘制,并且软件开源跨平台,任何用户都能免费使用,简单的中文界面,没有复杂的操作,就能快速编辑制作你所需要的流程图。相较于之前的版本来说,目前是最近所更新的系列,基本所有的核心都在该版本中,以及所有的功能变化,允许用户能够快速、自由的创建简单的图标、流程图、网页模版构架图、框架图等。如果你也有需要的话,欢迎下载体验吧。
1、Confluence和Jira中的图
借助众多提供数百种视觉元素的形状库,draw.io涵盖了您可以想到的用于在Confluence和Jira中创建图表的每个用例。无论您是新手还是经验丰富的用户,我们都会为您提供强大的功能。
2、无缝集成
将上下文图嵌入到需要的每个Confluence页面中。为了提供最佳结果,内置的搜索功能不仅索引图表的文件名,或者索引包含图表的页面的标题和内容,还索引所有图表中的文本,从而使查找变得容易找到您要寻找的东西。
页面中对图表所做的更改将记录在Confluence版本历史记录中(ISO9001的必备条件)。快速轻松地查看通过Confluence的页面历史记录进行的所有更改。
3、强大且易于使用
创建流程图,流程图,组织结构图,UML,ER图,网络图等。使用自动布局功能的强大功能,创建自己的自定义形状库或使用我们提供的大量形状库,其中包含数百种视觉元素。使用元数据将更多有用的信息打包到图中。
4、容易切换
使用Gliffy或Visio创建的所有图都可以快速轻松地导入到中,并像原始的图一样进行编辑。只需将文件拖放到绘图区域上,或使用Gliffy批量导入功能并根据需要进行编辑。
5、UML图在团队中编程时,可以帮助您降低文档编制过程的复杂性。UML组件(例如用例,通信,序列,交互,类,对象和包装图)可在广泛的形状库中获得。
6、流程图
使用的拖放界面或自动布局功能轻松创建流程图。流程图可以帮助您可视化工作流程,而不受BPMN表示法的限制。
7、组织结构图
组合图表以显示公司的员工结构从未如此简单。使用组织结构图显示您部门内或整个公司内的人员。
8、网络图
摆脱网络管理的烦恼,并使用快速,轻松地使用其所有设备可视化整个网络。通用图元素和特定图元素均可用来帮助您显示IT基础架构,而无需担心!
大部分的绘图应用都离不开三个基本的元素,图形,链接,文本。每个元素都有基本的操作和样式,元素与元素之间又可以进行组合,“三生万物”,生成各种各样的图表。
1、首先打开draw.io desktop,发现默认是英文语言,这时点击Language选择简体中文,再关闭软件后重新打开就是中文界面了;
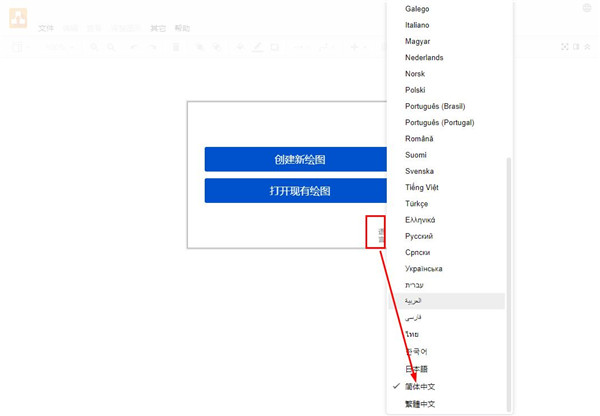
2、提供了多种图形供用户挑选,如箭头、基本、通用等;

3、有各种各样的UML类图,能满足日常使用需求;
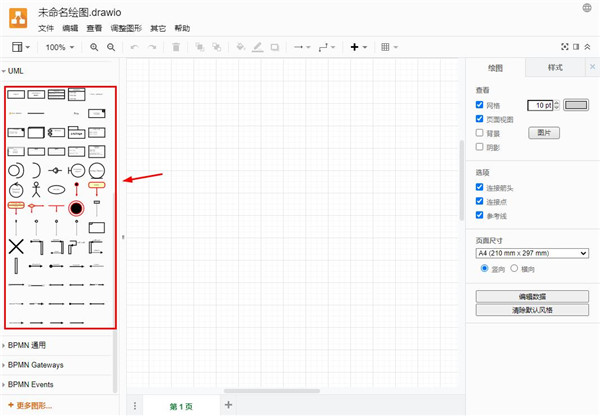
4、除了软件界面上较常用的,还有更多的图形形状可以选择;
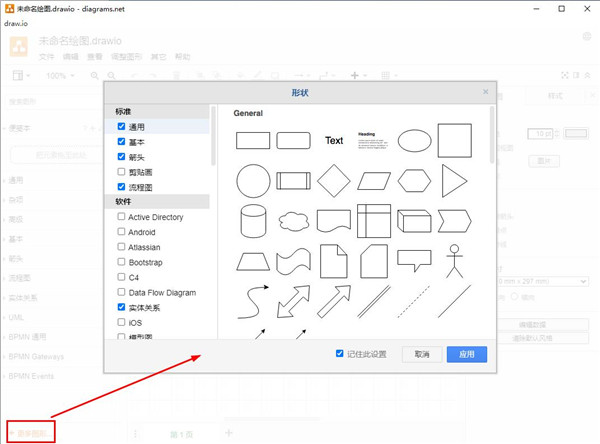
5、可以将画布缩小进行查看,并能够进行图层设置;
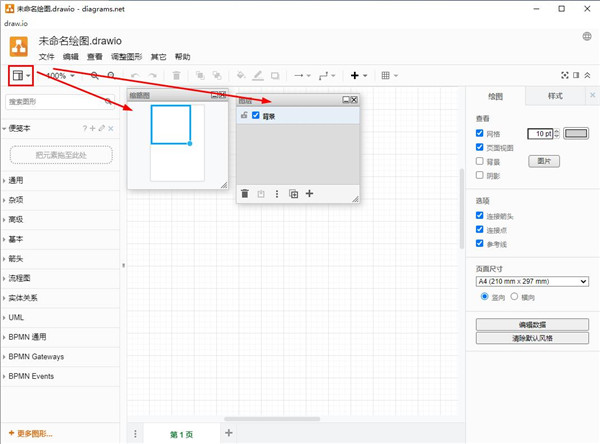
6、有数字排版、插件、标签、配置等选项;
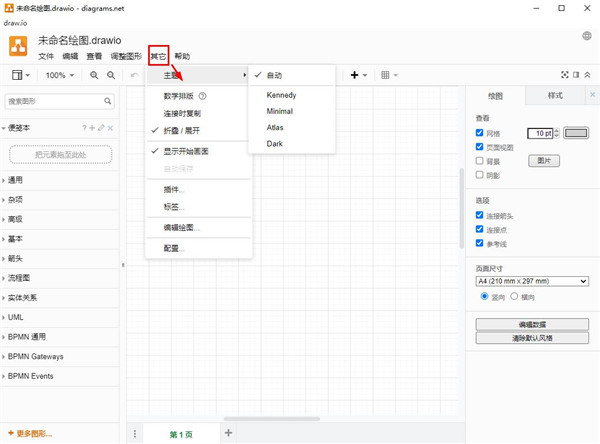
7、视图中有网格、阴影、参考线、便笺本等之类;
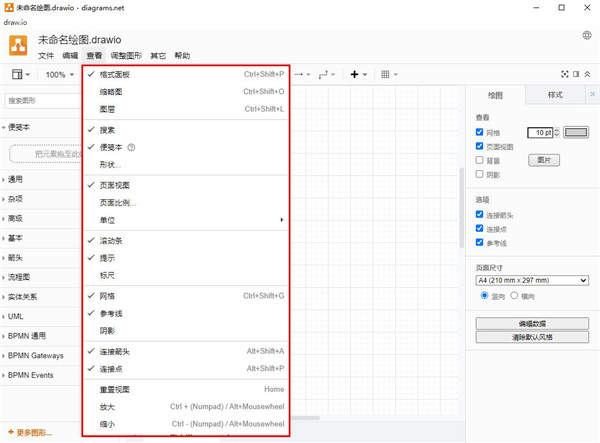
8、可将画布设置成双页面再进行设置;
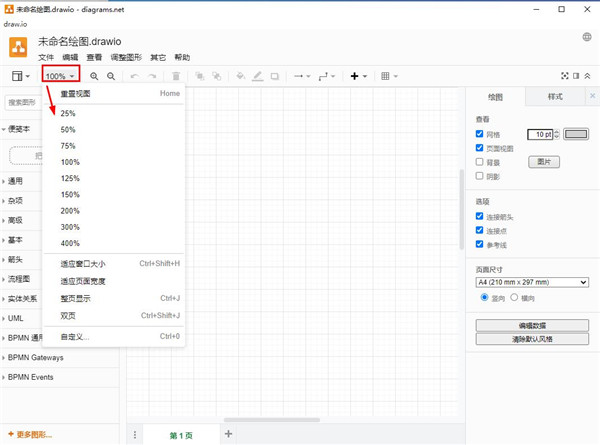
9、可以直接选中格式进行结构图的设置;
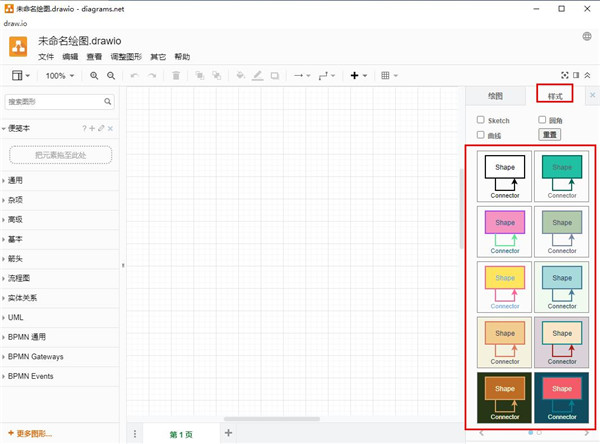
10、提供了多种颜色使用,还有更多实用功能等你来体验。
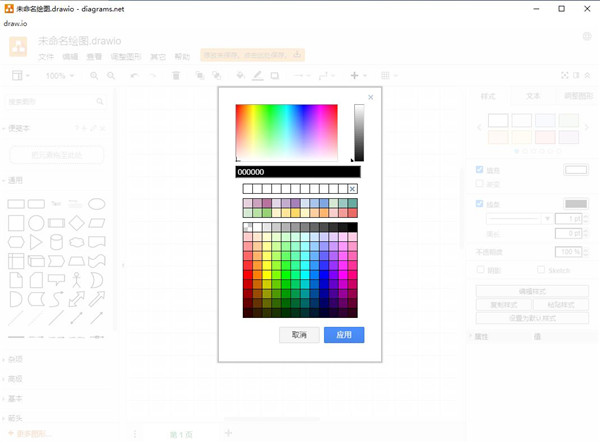
一、菜单
根据您在图表中选择的内容,某些菜单项将无法选择。例如,如果您尚未选择形状,则无法编辑形状的样式。
文件-使用图表文件(新建,打开,导入/导出和打印),以及打开或自定义创建形状库。
编辑-选择并编辑图表中的形状和连接器及其样式。
查看-在diagrams.net编辑器中隐藏或显示各种面板和辅助工具,包括便笺本,图层,标尺等。
排列-分组和组织形状和连接器,插入模板和图像,使用自动布局功能。
附加功能-启用不同的编辑器主题,使用数学排版,启用/禁用开始屏幕和自动保存,以及使用标签或添加自定义配置。
帮助-查看键盘快捷键,查看支持信息或下载diagrams.net的桌面版本。
二、工具列
工具栏中的某些工具需要在图表中选择正确的元素。例如,如果您尚未选择形状,连接器或文本,则“删除”工具将为浅灰色,并且不会启用。

按从左到右的顺序:
视图 (三个面板) -隐藏或显示格式面板或图层和轮廓对话框。
缩放 (数字百分比) -使图表在编辑器中放大或缩小。这不会影响图表的导出或打印大小。
放大/缩小 (放大镜) -放大或缩小图表。
撤消/重做 (弯曲的箭头) -撤消或重做您的更改。
删除 (废纸- ) -删除选定的形状。
向前/向后 (分层形状) -将选定的形状移动到图表的前面或后面,将它们排列在未选择的形状之上或之下。
填充颜色 (油漆罐) -更改选定形状的填充颜色。
线颜色 (笔和线) -更改选定形状的轮廓或连接器的颜色。
阴影 (带有阴影的框) -在选定的形状上启用或禁用阴影。
连接 (箭头) -从下拉列表中选择一种连接器样式,并将其应用于选定的连接器。
航路点 (带有两个连接点的线) -选择路由样式以更改所选连接器在工程画布上的弯曲方式。
插入 (加号) -插入通用形状,手绘图,图像,模板,布局等。
表格 (网格) -单击然后拖动或单击表格中的一点,以插入具有所选行和列的表格形状。
三、工具栏的右端是三个视图选项:
全屏 (方框和角) -关闭左右面板,使绘图画布达到Diagrams.net窗口的完整大小。
格式面板 (两个面板) -显示或隐藏右侧的格式面板。
折叠/展开 (向上箭头) -显示或隐藏文件名和diagrams.net应用程序图标。
四、形状和形状库
形状按逻辑组排列,称为形状库。并非一次显示所有形状库,因为它们太多了。
提示:单击名称,在左侧面板中展开或折叠每个形状库。
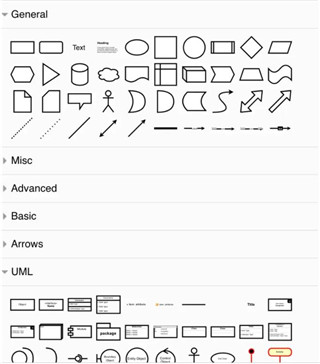
五、启用/禁用形状库
为了使创建图更容易,请仅启用要处理的特定图所需的形状库。
单击左侧面板底部的“其他形状”。
滚动浏览各种形状库-将这些形状库分类为不同类型图的有用类别。单击形状库名称旁边的复选框以启用或禁用它。
点击“应用”。
六、了解如何向绘图画布添加形状
1、便笺
该暂存器是你的个人图形库,您可以添加形状的形状或组使用最频繁。
将一个或多个选定的形状从绘图画布上拖动到便笺本上。
单击已保存到暂存器中的一个或一组形状,以将另一个副本添加到绘图画布,就像从形状库中提取形状一样。
2、搜索形状
有太多形状组织到如此众多的库中,以至于很难找到它们。在形状搜索字段中输入形状名称,您将获得许多匹配项。如果您在线,也可以找到匹配的剪贴画形状。
提示:如果找不到所需的形状,请尝试搜索相关的单词。
3、绘图画布
通过在编辑器中间的绘图画布上放置,连接和设置形状来绘制图表。绘图画布默认情况下会显示一个网格,以帮助您整齐地对齐和间隔形状。
用滚动条平移绘图画布,或在绘图画布上的空白区域中单击鼠标右键/中键单击并拖动以在画布上四处移动。使用鼠标滚轮垂直移动画布。
放大和缩小使用工具栏上的放大/缩小工具,或按住CtrlWindows上,或Cmd在MacOS和使用滚轮来放大和缩小绘图画布。这不会更改图表的大小。
提示:通过“查看”菜单启用标尺。
在触摸屏和轮廓面板中移动绘图画布
4、样式标签
选择一个或多个形状后,可以在右侧的格式面板的“样式”选项卡中更改形状的填充和轮廓颜色,编辑样式,复制和粘贴样式。您可以更改选定连接器的绘制方式-弯曲,笔直或具有直角,如果是虚线或实心,则可以使用跳线以及在连接器两端使用哪些箭头,等等。
选择形状(上)和选择连接器(下)时,比较下面的不同样式选项
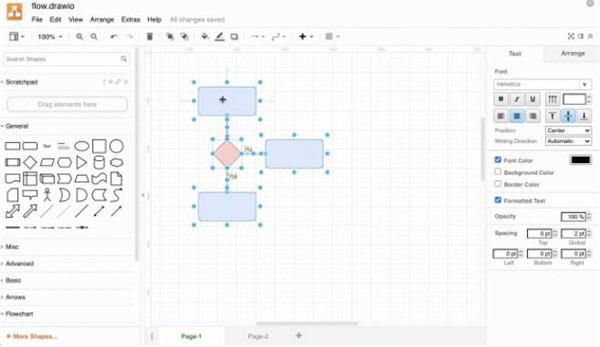
连接器效果图。
5、文字标签
使用右侧“格式”面板的“文本”选项卡更改标签的字体,大小和样式。您还可以更改文本的垂直和水平对齐方式,书写方向,字体和背景颜色以及不透明度,并在文本周围添加间距。
默认情况下启用自动换行和带格式的文本。这样,您就可以像在HTML中一样为标签文本中的字符和单词设置样式,HTML也支持超链接。
提示:双击文本可编辑文本并选择标签的一部分。然后,由于未编辑形状,因此仅显示(右侧)“文本”选项卡。
选择形状(上)和选择连接器(下)时,比较下面的不同样式选项。
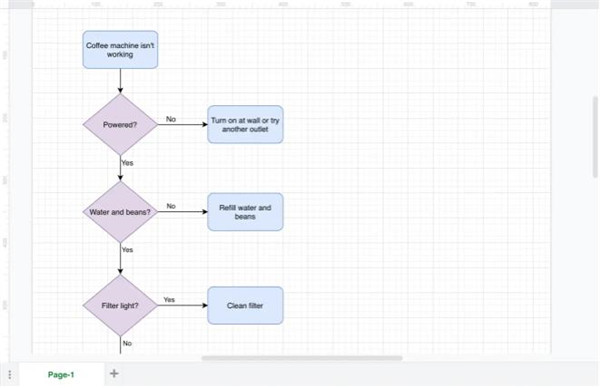
连接器效果图。
6、排列标签
更改形状和连接器的位置,将它们发送到其他形状的前面或后面,更改它们的大小,或通过“格式”面板上的“排列”选项卡旋转它们。
单击“编辑数据”以手动编辑所选形状的元数据,或单击“编辑链接”以添加超链接。
注意:选择连接器(下)时,“排列”选项卡显示的选项少于选择形状(上)时的选项。
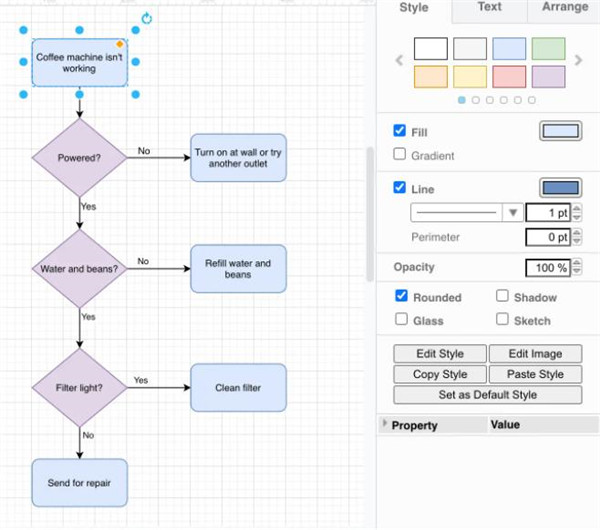
连接器状态。
7、全局图选项
如果未选择任何内容,则将看到适用于整个图和工程图画布的选项。
在“图表”选项卡中更改打印和绘图画布选项。
在“样式”选项卡中将新的全局样式应用于形状,文本和连接器。
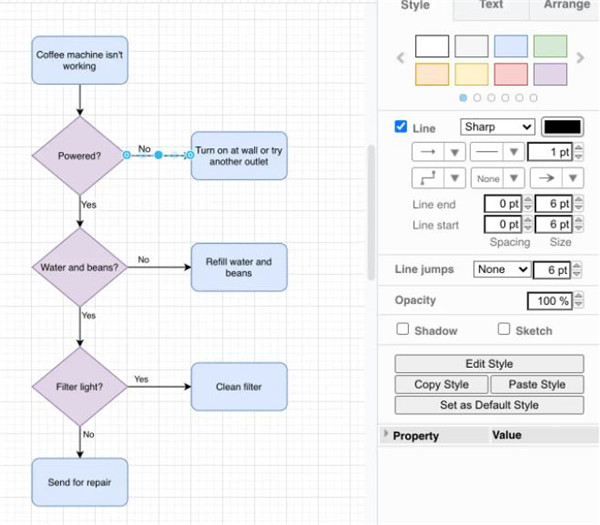
1、从模版快速启动
比如,今天你要画个泳道流程图,你可以点击模版,更换内容即可:
要不要这么方便?
当然,有些场景往往会从空白模版启动——因为更有想象力。
2、丰富的组件供你挑选使用
在页面左侧点击:More Shaps,可以从众多组件库里挑选。
还是找不到所需的组件怎么办?
你甚至还可以自己导入所需的组件:
3、文件保存
可以让我们保存文件到Dropbox,或者点击Command+s保存到本地,存储为XML文件。下次可以直接从XML文件打开哦。
4、轻松创建图
Draw.io是一个免费的在线工具,可填补艺术软件市场的空白。它意识到有时候,您将不需要广泛的功能:您将只需要尽快草绘图表。因此,使用此工具,您将能够做到这一点!
5、草图绘制的理想选择
专门设计用于使想在现场绘制图表的人的生活变得轻松。它带有一系列工具,可让您快速将形状插入图表。这些范围从基本形状(如椭圆和矩形)到更具体的设计(如简笔画和箭头)到高级元素(如可自定义的流程图)。简而言之,如果您想通过引人注目的图表尽快地传达您的想法,那么这里的工具将助您一臂之力。
6、您需要的所有工具
立即为熟悉任何种类的美术或演示软件的任何人所熟悉,并且可以访问,但是它是专门为构建图表而设计的。无论您需要流程图还是其他图片,都能满足您的所有需求。最重要的是,该工具为完成的图提供了多个目标,包括硬盘驱动器,GitHub,DropBox等。
v24.7.8版本
使用电子32.0.1。
更新到draw.io核心24.7.8。24.7.6到24.7.8的所有更改都会添加到此构建中。
热门关键词
分类列表
精品推荐