
光影魔术手电脑版是一款功能强大的图片处理软件,提供了全面的编辑和调整功能。用户可以使用该软件裁剪、旋转、调整曝光、色彩、对比度、饱和度等多种操作来编辑照片。软件支持批量处理,可以同时处理多张图片,为用户节省时间和精力。光影魔术手的界面简洁清晰,操作简单易用,即使没有专业的图片处理经验,也能轻松上手。软件还提供多种滤镜和特效,方便用户为照片添加个性化的风格,如复古、黑白、油画等。此外,光影魔术手支持多种输出格式,如JPEG、BMP、PNG、GIF,以及输出分辨率的调整,满足用户的不同需求。
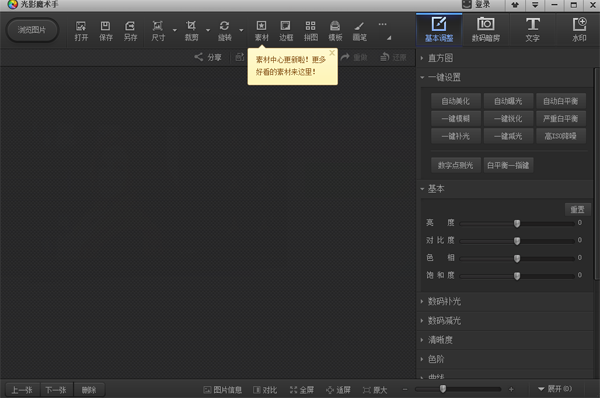
1、拥有强大的调图功能,拥有自动曝光、数码补光、白平衡、亮度对比度、饱和度、色阶、曲线、色彩平衡等一系列非常丰富的调图参数,总之一切都是为了能让用户的照片变得更漂亮更有魅力
2、丰富的数码暗房特效,丰富的数码暗房特效还在羡慕他人多变的照片风格吗?没关系,光影魔术手拥有多种丰富的数码暗房特效,如柔光效果、反转片效果、LOMO风格效果等
3、眼花缭乱的精美边框素材,可给照片加上各种精美的边框,轻松制作个性化相册,让你照片从此变得与众不同
4、文字功能,当你想送给别人照片时,却苦于说的话没地方可写,没关系现在有了光影魔术手2015一键帮你搞定
5、随心所欲拼图功能,光影魔术手拥有自由拼图、模板拼图和图片拼接三大模块,为您提供多种拼图模板和照片边框选择。独立的拼图大窗口,将各种美好瞬间集合,与家人和朋友分享。
6、图片批量处理功能,充分利用cpu的多核,快速批量处理海量图片。您可以批量调整尺寸、加文字、水印、边框等以及各种特效
一、这个版本的软件皮肤有2种 一种是 经典黑一种是时尚银白 我就用黑色的来演示吧!
二、首先我们先来看第一个标签浏览图片。
1、这个标签的功能一个是打开图片,然后进行编辑就是先选中图片,然后进行编辑。
2、进行批量编辑,进行批量转正,就是将一个照片反转过来,当然如果照片是正的,就没法反转了。
(1)批量转尺寸:这个是就是调整照片大小的,可以同时给所有的照片调整大小。
(2)批量重命名:这个是你先给出一个命名格式,就可以把所有的照片按照这个格式重新命名了!
(3)批处理:这个和软件开始的时候有个批处理是一样的,就是你制定规则,然后批量处理照片。
三、打开、保存、另存为,这3个选项我就不多介绍了!这个就是打开照片 保存照片 非常简单!
四、下面我们讲一下尺寸,简单说就是调整照片的大小。
这个有两种调整方法:一个是调整像素大小(这个要锁定宽高比,不然照片可能扭曲)另外一种就是按百分比调整大小,详细如下
五、裁剪:这个就是将照片按照你想要的地方就进行裁剪。
1、这个裁剪,你可以选择无限制裁剪或者锁定宽高比裁剪(有很多种)。
2、这个也是非常简单 无限制就是可以随便裁剪 锁定的话就是裁剪的时候是固定的比例
六、旋转:这个选项里面你可以将照片就行旋转,可以左右旋转、上下左右镜像旋转或者按照一定的角度旋转 ,这个其实挺有用的,如果做电子相册或者视频什么的挺好的。
七、素材:这个里面与很多各式各样的素材,如果你想处理的照片和里面的一样,就可以现在那个素材,这个需要迅雷账号登陆,才能下载,比较简单,就不多介绍了!操作一下就明白了!
八、边框:就是给你的照片加上各种各样的边框 你可以选择合适的类型,光影魔术手这个功能还是很好的 我们就可以不用很多时间 不用劳心劳力设计 就可以加上很好看的边框
九、拼图:这可以有3中方式
1、一种是自由拼图
2、二种是模板拼图(按照一定的规则拼图)
3、三种是图片拼接(将不同的图片接到一张上,这个功能很方便)
十、模板:就是可以添加照片不同的效果:我就用的内置电影模板。
模板管理:就是你可以增减不同的模板。
十一、画笔:利用这个工具,你可以添加箭头、直线、图形、水印等等。
十二、1、工具箱:这个里面有各种工具,你也可以调整软件头部显示的工具
2、日历:可以做各种日历、照片
3、抠图:光影魔术手有多种抠图方式,按自己的要求进行抠图
4、批处理:照片的批量处理
5、排版:照片冲印排版,根据需要照片的形式进行排版
十三、基本调整:可以进行各种一键操作,自动美化,一键模糊等等,你可以按照自己的要求进行调整。
十四、数码暗房:进行照片的各种数码处理,这个有各种模板 你可以按照需求进行各种处理。
十五、文字:光影魔术手自带了多种字体,可以改变字体颜色,调整角度,调整透明度等。
十六、水印给照片添加水印:可以调整透明度,大小,旋转角度等。
光影魔术手抠图
1、首先,利用光影魔术师主界面中的“打开”按钮来选择本地一张要进行处理的图片打开。
2、接着从“抠图”菜单下选择“自动抠图”项。
3、然后用画笔在图像背景区域进行绘制选择,就会发现背景被选择出来啦。
4、接着勾选“非选中区域 ”,然后点击“替换背景”按钮。
5、接着选择“透明背景”,并点击“确保”按钮。
6、最后选择“另存”按钮将图片输出保存。
1.如何使用光影魔术手调整图片的大小?
1:单击工具栏上的“打开”按钮
2:在弹出的“打开”对话框中选择一个需要调整大小的商品图片,单击“打开”按钮
3:在光影魔术手界面中显示所选图片,单击工具栏中的“裁剪”按钮
4:在弹出“裁剪”对话框中,在该对话框中拖动鼠标选出图片中需要保留的部分,如图所示,单击“确定”按钮即可将图片中多余的部分裁切掉
5:单击工具栏中的“尺寸”按钮,即可弹出“调整图像尺寸”对话框,在该对话框中将其“宽度”和“高度”改为300像素和443像素,并勾选“维持原图片长宽比例”复选框,单击“确定”按钮即可
2.光影魔术手怎么抠图?
1.首先,利用光影魔术师主界面中的“打开”按钮来选择本地一张要进行处理的图片打开
2.接着从“抠图”菜单下选择“自动抠图”项
3.然后用画笔在图像背景区域进行绘制选择,就会发现背景被选择出来啦
4.接着勾选“非选中区域 ”,然后点击“替换背景”按钮
5.接着选择“透明背景”,并点击“确保”按钮
6.最后选择“另存”按钮将图片输出保存
3.光影魔术手怎么打马赛克?
1.在打开对话框里,选择要添加马赛克的图片,然后点击打开
2.要打马赛克的图片导入到光影魔术手后,点击右侧工具栏上的数码暗房
3.点击后在数码暗房选项卡里找到马赛克选项,然后点击马赛克就可以给图片打上马赛克效果了
4.点击弹出马赛克对话框,马赛克对话框上有三个选项卡,用法都是一样的,这里就演示下马赛克的。用鼠标拖动滑块可以调节马赛克的半径和力度
5.条件好马赛克后,就可以在左侧的图片上打马赛克了,马赛克添加好后点击确定
4.光影魔术手怎么换背景?
1.打开光影魔术手,然后打开自己需要更换背景的图片
2.接下来使用工具栏中的“抠图”工具,将图像的背景抠出来
3.可以使用自动抠图和手动抠图
4.使用手动抠图,点击“手动抠图”,然后扣取图中的内容。
5.沿着图像内容的边缘绘制选区
6.接下来点击“替换背景”按钮,进行背景的替换
7.使用“前景橡皮擦”对其中的边缘进行修饰
8.大概扣选之后。然后进行背景的替换,选择其中的“纯色背景”、“图片背景”等等进行替换吧。
5.光影魔术手如何去水印?
1、自动或批处理,预列了6个“自动动作方案”,我们通过“文件”的下拉菜单看到“自动”和“批处理”
2、在下拉菜单中选择“自动动作菜单设置”,假如我们要去掉照片EXIF信息,选择“摄影作品发布前处理”,按“编辑”按钮
3、在出现的对话框中,点击“文字签名”前面的“√”,使它变成“X”,然后“确认”就可以了。下次使用"自动“或”批处理“时,照片上就没有这一行字了
4、如果我们要去掉LOGO水印,可以选择“花样边框+水印”,在出现的对话框中,点击“水印”前面的“√”,使它变成“X”,然后“确认”
5、这样操作后,以后使用该方案处理照片就不会产生光影魔术手的LOGO了,是不是很简单?同理,要去掉带十字光芒的光影魔术手LOGO,则选择“随机花样边框”同样操作
热门关键词
分类列表
精品推荐