
微软Edge浏览器官方版是由微软公司开发的一款全新的浏览器软件。它提供安全、快速、便捷的网页浏览服务。除了常见的浏览功能外,该浏览器还集成了Cortana语音功能、阅读器(支持PDF文件)、笔记和分享功能。此外,与之前版本相比,该浏览器在性能、兼容性和速度方面都有所提升。虽然最初仅针对Windows 10系统开发,但现在已经支持多种设备,并能够与这些设备进行同步,包括密码、收藏夹和设置等。它具有无需安装即可直接使用的特点,提供了更好的浏览体验和工作效率。
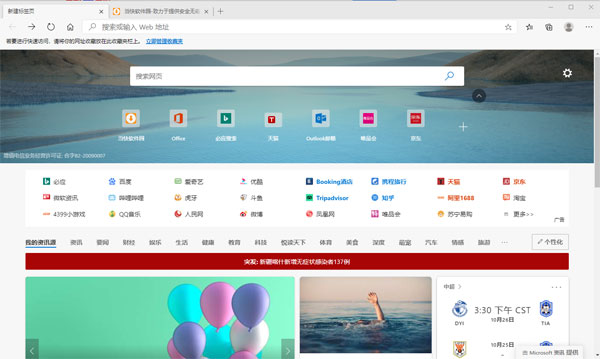
1、拆分屏幕,保持专注
在 Microsoft Edge 的一个浏览标签页上,并排多个屏幕,高效地进行多任务处理。 您可以在地址栏中选择“拆分屏幕”图标,试用该功能。
2、打造个性化的浏览器
使用主题更改浏览器和新标签页的外观,打造个性化 Edge,获得美观且身临其境般的视觉体验。您还可以将不同主题应用至各类个人资料,轻松地将家庭、学校或工作分开。
3、将网页翻译成您的语言
Microsoft Edge 可以在您浏览时即时翻译网页内容,使您能够以惯用的语言轻松浏览网页。 共有 70 多种语言可供选您择。
一、免打扰的阅读体验
在网页、书籍和 PDF 中记录想法。edge浏览器凭借“阅读视图"和“整洁打印"功能保持专注,免去多余烦扰。
1、书籍
试用阅读视图、阅读工具、突出显示、注释或询问 Cortana 问题。Microsoft Store 中的书籍会同步至任何设备。
2、PDF
使用 PDF 完成更多 – 自定义不同视图、记笔记和大声朗读。自动填充表单或使用数字手写笔进行手写签名。
3、整洁打印
通过 Microsoft Edge 打印不含广告或多余信息的网页。启用“整洁打印"选项,打印所需的内容。
4、学习工具
以自己的方式聆听书籍,使用增强的学习工具将字词分解成音节并突出显示词性。
二、学习工具就内置在浏览器中
Microsoft Edge有助于你提高阅读专注度。
1、阅读更方便
与阅读电子尺类似,行焦点将几行文本突出显示,有助于你保护视力,提高阅读专注度。
2、获得有关词性的帮助
使用语法工具可将不同词性用不同颜色来标识,即突出显示名词、动词和形容词。
3、轻松访问词典
选定某个单词,离线词典会自动弹出其定义。无需点击右键。
1、双击关闭标签页
保留最后标签页(点X不行)(防止关闭最后一个标签页时关闭浏览器)。
2、鼠标悬停标签栏滚动
按住右键时滚轮滚动标签栏。
3、移除flash锁区,移除2020年过期警告(下载、加载flash需要你自己处理)。
4、移除管理员运行警告。
5、移除开发者模式警告。
6、便携设计,程序放在App目录,数据放在Data目录(兼容原版数据,但重装系统换电脑会丢数据)。
7、移除更新错误警告(因为是便携版没有自动更新功能)。
一、Microsoft Edge浏览器怎么设置为兼容模式?
1、首先我们需要在电脑上安装好Microsoft Edge浏览器,接下来我们就可以点击桌面左下角的“开始”选项,然后在弹出的菜单栏中点击Microsoft Edge浏览器,如下图所示。
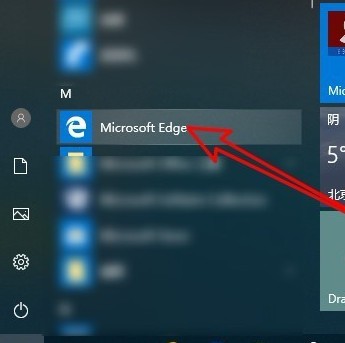
2、接下里我们就可以进入到Microsoft Edge浏览器界面,我们可以看到界面中的地址栏,我们在地址栏的框中输入about:flags网址后按下回车键,如下图所示。
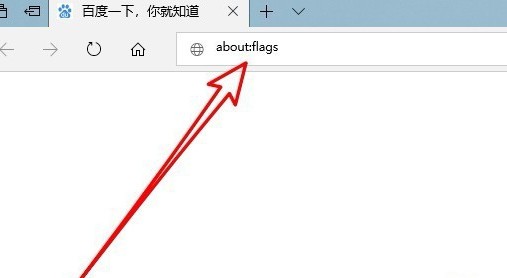
3、点击回车后我们就进入到Microsoft Edge浏览器设置页面,我们在界面中找到“开发者设置”选项,在该选项下方我们就可以找到“使用Microsoft兼容性列表”的设置项。

4、我们勾选住“使用Microsoft兼容性列表”这个选项后,在界面的下方就会出现重启浏览器才能是更改生效的提示,接下来我们关闭浏览器,再次打开后就发现已经设置成功了。
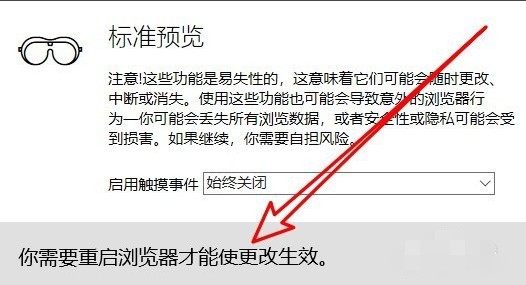
二、Microsoft Edge浏览器如何添加主页?如何设置主页?
1、首先我们需要先打开在电脑上安装好的Microsoft Edge浏览器,进入到软件主界面后,我们在界面的右上角点击“...”的图标,如下图所示。
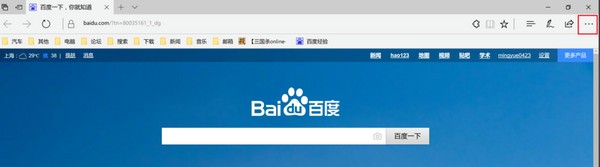
2、点击后就会出现下图中的菜单栏,我们可以看到有很多的选项,我们点击菜单栏中的“设置”选项,进入到下一步。
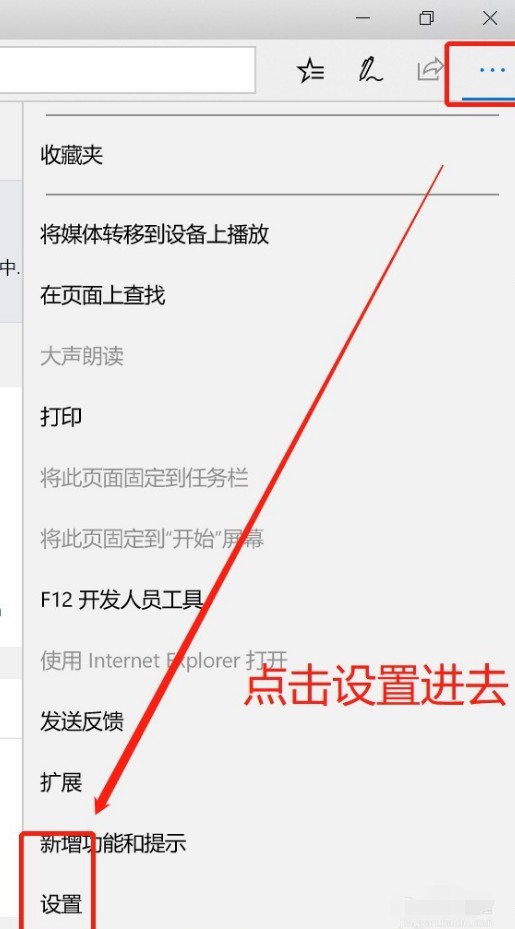
3、接下来进入到Microsoft Edge浏览器设置界面,我们在界面下方找到“查看高级设置”选项,然后点击该选项。
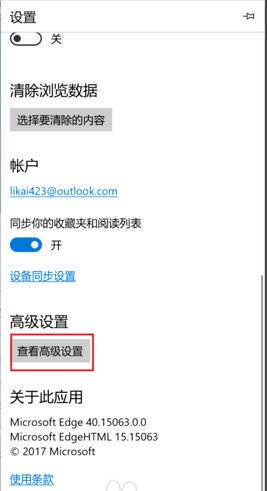
4、进入到下图中的界面,我们此时可以看到界面中的主页选项是关闭的,我们需要将按钮设置为开启,然后选择特定页,如下图所示,接下来我们就可以输入想要设置的主页链接,设置完成后点击保存就可以了。
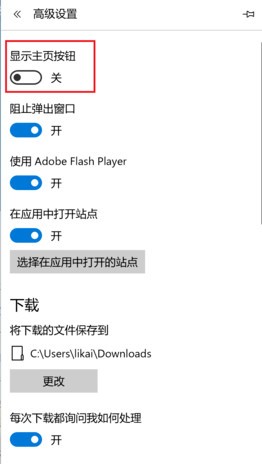
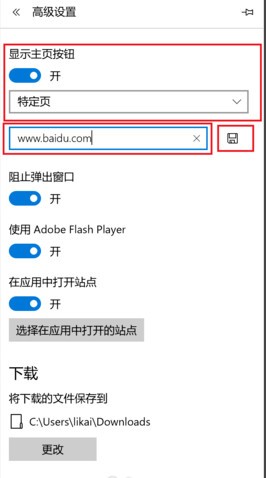
5、接下来我们就返回到Microsoft Edge浏览器主界面,这个时候我们在界面中就可以找到主页按钮,我们点击后就可以进入到自己设置的界面,是不是很简单呢,赶紧来下载体验吧。
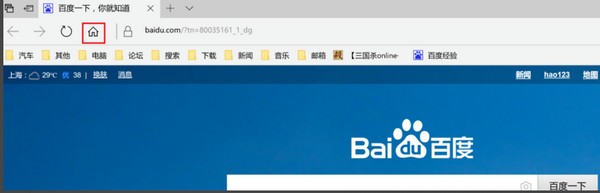
热门关键词
分类列表
精品推荐