
WidsMob PDFEdit(PDF编辑器)是一款功能多样的PDF编辑器,软件操作简单易于使用,支持像使用Office Word一样轻松简单的对PDF文件进行添加、删除、提取和编辑PDF文档内的文本和图像,同时你还可以调整PDF中文本的字体、大小、颜色和其他参数,以达到最好的效果。PDFEdit可以轻松灵活的添加和删除以及提取和编辑pdf中的所有文本和图像,并自由的进行相关元素的调整,有需要的话还可以添加水印、密码等来保护您的PDF文件,支持快速创建PDF文件,甚至可以直接将各种文件格式直接创建为PDF;PDFEdit还允许用户轻松裁剪、调整大小甚至添加水印,且采用先进的光学OCR识别引擎功能,可帮助用户将PDF文件中的文本提取为Word或其他文件格式,除了创建新PDF的基本方法外,用户还可以直接将Word、Excel、PowerPoint和其它200多种文件格式创建为PDF,只需将不同的文件组合成满意的PDF文件即可。
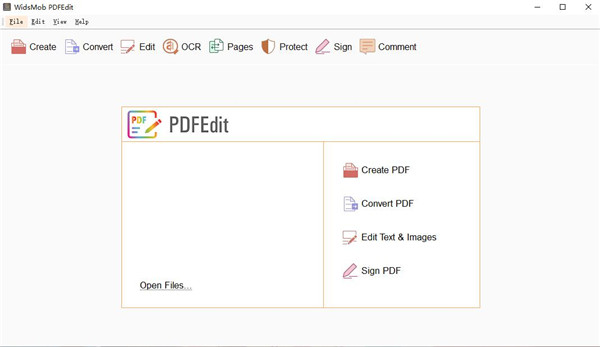
1、在办公室编辑文本和图像
为了实现PDF格式,您可以像单击Office Word一样简单地添加,删除,提取和编辑单击内的文本和图像。当然,您也可以调整PDF中文本的字体,大小,颜色和其他参数。此外,PDFEdit还使您可以轻松裁剪,调整大小甚至添加水印。先进的OCR将帮助您将PDF文件中的文本提取为Word或其他文件格式
2、创建包含多个文件的PDF
除了创建新PDF的基本方法外,您还可以直接将Word,Excel,PowerPoint和200多种文件格式创建为PDF。只需将不同的文件组合成满意的PDF文件即可。它还使您可以合并文件,分割页面,裁剪所需的部分,重新排列页面顺序,甚至轻松管理PDF文件
3、履行和签名PDF文件
当您以PDF格式下载某些应用程序时,可以将文本,图像,链接甚至注释添加到PDF表单。您也可以将签名添加到PDF文件中,并通过电子邮件或其他应用程序将其发送给其他人,而无需下载或打印。此外,您也可以直接从WidsMob下载PDF表格
4、保护和加密PDF文档
为您的文档设置密码以保护它。您还可以向不同的用户授权不同的权限,以使某些用户看不到文档的内容,而某些用户却可以。无论如何,您可以根据需要自定义文档。您也可以使用数字签名来保护您的文档
5、将PDF转换为其他文件格式
轻松将PDF格式转换为Microsoft Office格式,例如word,Excel,PowerPoint等。甚至扫描的PDF文档也可以转换为Word文件。PDF表单可以转换为Excel格式并保留原始数据。某些PDF演示文稿报告也可以转换为PowerPoint,保持原始样式,甚至可以轻松地在手机上阅读文本格式
1、下载软件压缩包文件,双击打开“widsmob_pdfedit_win.exe”,进行安装。
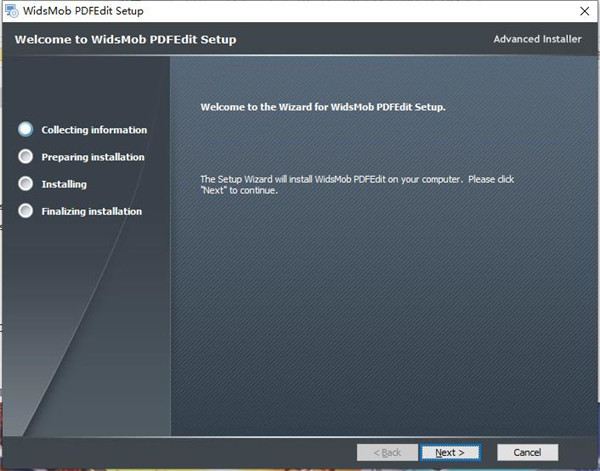
2、点击“Browse”可更改安装软件位置。
安装向导默认设置的软件默认安装路径为C:Program Files (x86)WidsMob Technology Co. LimitedWidsMob PDFEdit

3、确定安装信息,无误,点击Install进行安装。
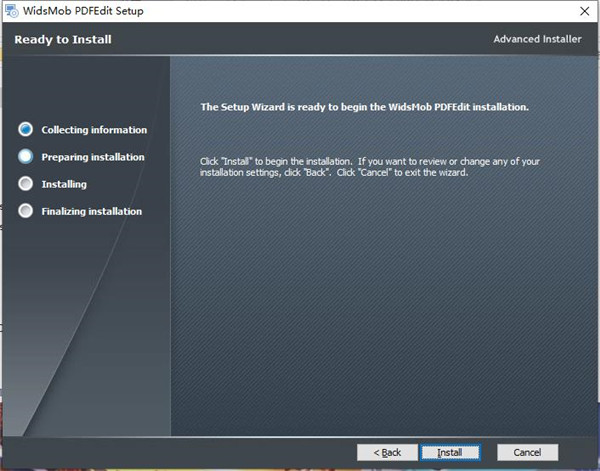
4、软件安装完成,安装向导会提示完成软件安装向导,取消勾选,点击Finish。
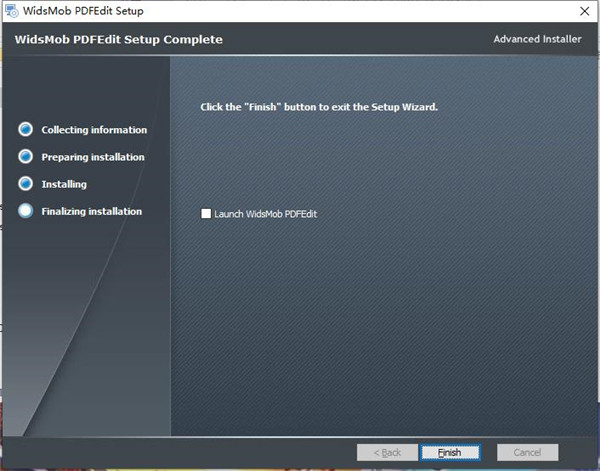
一、如何打开PDF文件
1、双击
将PDFEdit设置为默认PDF查看器后,双击PDF文档以将其打开
2、将文档拖到程序中
运行软件,将PDF文档拖到程序中以打开它
3、在程序中打开PDF文档
运行软件,在“文件”下方的下拉菜单中单击“打开”,然后选择PDF文档以将其打开
在左上方工具栏的“文件”选项中选择“文件”->“扩展”下拉菜单以打开PDF文档
或使用快捷键Ctrl + O打开PDF文档
二、如何查看PDF文件
1、更改查看模式
在底部的浮动工具栏中选择不同的查看模式
包括单页,面对,连续和连续面对以及其他满足不同要求的视图模式
2、缩放页面大小
在底部的浮动工具栏中,拖动页面缩放滚动条以调整页面缩放大小或手动填写缩放大小
或同时按键盘和滚轮鼠标上的Ctrl来调整页面缩放大小
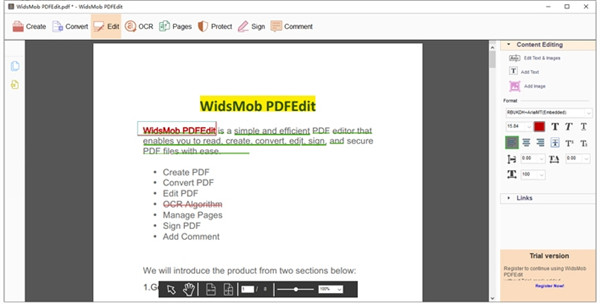
三、如何创建新的PDF文件
单击程序顶部工具栏中的“创建”按钮。 在弹出窗口中选择“创建PDF”选项,取消选中“将不同文件合併为一个PDF文件”选项,然后单击“创建”按钮以创建不同的PDF文件

四、如何编辑PDF文件的文本
选择要编辑的文本,然后在工具栏上选择“编辑”选项以运行编辑
要添加文本,请在右侧菜单中选择“添加文本”,将光标放在要添加文本的位置之前,然后输入文本
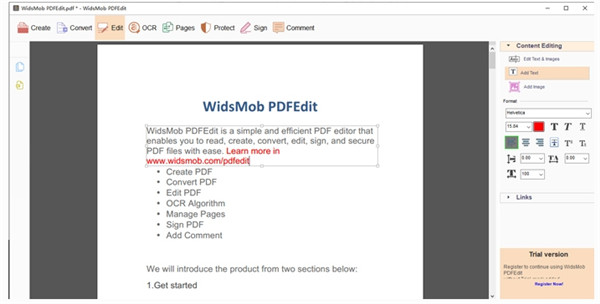
五、如何编辑PDF文件的图像
选择要编辑的图像,右键单击以选择“属性”,然后在弹出窗口中修改图像属性
要添加图像,请在右侧的工具栏中选择“添加图像”,在弹出窗口中选择图像,然后将其放置在要添加的位置
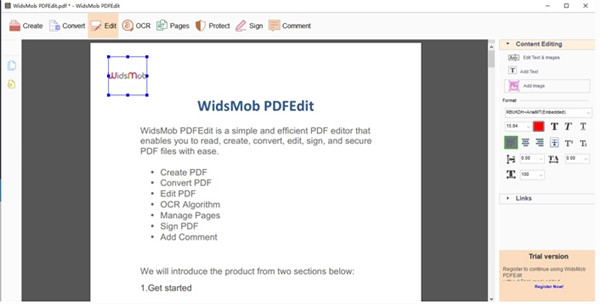
六、如何分割PDF文件
在右侧工具栏中选择“页面”菜单,然后单击“拆分PDF”
在弹出窗口中设置“拆分”选项,单击“确定”以拆分PDF

七、如何裁剪PDF页面
在右侧工具栏中选择“页面”菜单,然后单击“裁剪页面”
在弹出窗口中设置“裁剪”选项,单击“确定”以裁剪页面
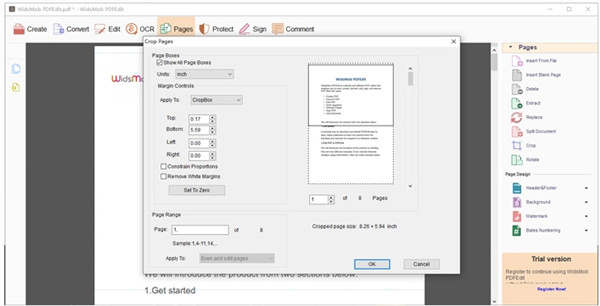
热门关键词
分类列表
精品推荐