
同类型软件
Photoshop2022电脑免费版也叫做PSCC2022,是一款口碑相当不错的专业电脑图片处理软件,是系列软件的最新版本,这款软件不仅能够为用户提供魔棒、蒙版、磁性套索等一系列基础功能而且还加入了全新的AI一键抠图工具,这样就能够有效的提升了相关用户的工作、学习效率。
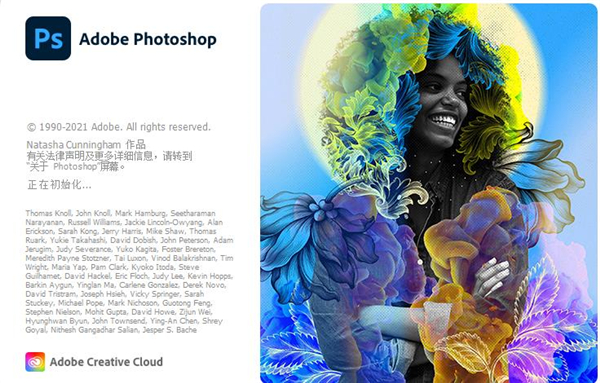
1、支撑多种图画格局
支撑的图画的图画格局包含PSD、EPS、DCS、TIF、JEPG、BMP、PCX、FLM、PDF、PICT、GIF、PNG、IFF、FPX、RAW和SCT等多种,运用Photoshop能够将某种格局的图画另存为别的格局,以到达特别的需要。
2、支撑多种色彩形式
支撑的色彩形式包含位图形式、灰度形式、RBG形式、CMYK形式、Lab形式、索引色彩形式、双色调形式和多通道形式等,而且能够完成各种形式这间的变换,另外,还能够恣意调整图画的尺度,分辨率及布巨细,既能够在不影响分辨率的情况下图画尺度,又能够在不影响图画尺度的情况下增减分辨率。
3、供给了强壮的挑选图画规模的功用
运用矩形,椭圆面罩和套取东西,能够挑选一个或多个不一样尺度,形状的挑选规模磁性大过东西能够根据挑选边缘的像素反差,使挑选规模紧贴要挑选的图画,运用戏法棒东西或色彩规模指令能够根据色彩来自动挑选所要有些,合作多种快捷键的运用,能够完成挑选规模的相加,相减和反选等作用。
4、能够对图画进行各种修改
如移动、仿制、张贴、剪切、铲除等,如果在修改时出了过错,还能够进行无限次吊销和康复,还能够对图画进行恣意的旋转和变形,例如按固定方向翻转或旋转。
5、能够对图画进行色谐和色彩的调整
使色相,饱和度、亮度、对比度的调整变得简略简单,能够独自对某一挑选规模进行调整,也能够对某一种选定色彩进行调整,运用色彩平衡倒序能够在彩色图画中改动色彩的混合,运用色阶和曲线指令能够别离对图画的高光,暗谐和中心调有些进行调整,这是传统的绘画窍门难以到达的作用。
6、供给了绘画功用
运用喷枪东西,笔刷东西、铅笔东西,直线东西,能够制造各种图形,经过自行设定的笔刷形状,巨细和压力,能够创立不一样的笔刷作用,运用突变东西能够产生多种突变作用,加深和减淡东西能够有挑选地改动图画的暴光度。
7、用户能够树立图层
布景层、文本层、调理层等多种图层,而且方便地对各个图层进行修改,用户能够对图层进行恣意的仿制、移动、 删去、翻转、兼并和组成,能够完成图层的摆放,还能够应用添加暗影等操作制造特技作用,调整图层可在不影响图画的一起,操控图层的透明度和饱和度等图画作用,文本层能够随时修改图画中的文本,用户还能够对不一样的色彩通道别离进行修改,运用蒙版能够精确地挑选规模,进行存储和载入操作。
8、供给了快到100种的滤镜
每种滤镜各不相同,用户能够运用这些滤镜完成各种特别作用,如运用风滤镜能够添加图画动感,运用浮雕滤镜呆以制造浮雕作用等。
第一步:打开图片
打开图片并复制一层背景图层
第二步:使用快速选择工具抠图
点击工具栏【快速选择工具】选择人物整体轮廓
第三步:调整边缘
人物身上鼠标右键选择【选择并遮住】进入调整边缘界面
选择【调整边缘画笔】涂抹人物与背景相间的区域,确定后回到图层面板
第四步:复制粘贴
使用快捷键复制粘贴ctrl c复制,ctrl v粘贴得到新的图层
然后我们把背景图片拖进来,放到图层1下方
第一步,打开一张模糊的照片,如图所示本来挺美的一种朦胧感,但是如果我们想把图片变的清晰需要首先复制一个图层来,可以通过图层拷贝快捷键Ctrl+J进行快速复制,或者拖拽图层到新建图层按钮。养成良好的习惯,先复制再处理。
第二步,接下来我们对图片先进行一些初步的锐化处理,如图所示,在滤镜--锐化--USM锐化,这个是比较常用的。
第三步,在USM锐化参数设置框进行参数的设置,锐化的数值设定为60,半径设置3个像素,根据调整后图片的效果来设定数字。
第四步,接下来我们想使用的滤镜照亮边缘,那么首先我们先把这个图层进行去色的处理,如图所示,我们在图像--调整--去色命令,这样我们的照片就变成了黑白色了,有利于我们区分明暗度。
第五步,那么然后我们要把图层变的感觉清晰的话需要使用高反差保留,如图所示,在滤镜--其他--高反差保留,看一下图片的效果,这些数值都是可以修改的。
第六步,一开始我调整的数值是20,当时感觉图层效果并不明显所以我再次执行了一次高反差保留,如图所示,这个时候我们数值参数设定为60,
第七步,处理好以后,我们发现图像是清晰了点,但是变成黑白了不行呀。所以在图层混合模式里边我们可以设置一下图层直接的模式,点击一下图层模式的小三角,在里边找到叠加模式,如图所示。混合模式调整可以多尝试一下其他的效果。
第八步,接下来在对图层的对比度进行调整,在图像--调整--亮度对比度里边对这个图层的对比度参数进行进一步的调整
第九步,如图所示,在亮度参数设置对话框设置为+3,对比度设置为+28,同样道理这些数值是我感觉图像调整的效果而决定的,各位朋友可以感觉自己的实际情况进行调整,数值仅供参考。
第十步,再次执行软化命令,这次执行USM锐化的时候我们的数值设置大一点,如图所示,数量101 半径像素4个单位 阀值 50个数值,具体朋友们的数值看效果而决定。
第十一步,接下来我们在通道面板里边找到对比度比较明显的一个通道,我找了一下蓝色通道相对而言还是图层还是比较清晰明显的,那么我就决定对这个蓝色通道进行调整。
第十二步,调出滤镜库,我想使用的是滤镜中的照亮边缘工具,滤镜中没有这个命令所以要在滤镜库中来选择调出这个命令,具体命令的路径如图所示。这就需要我们度滤镜工具有熟悉的了解以便于我们想要什么效果就直接找到相应的滤镜。
第十三步,接下来我们队照亮边缘滤镜的参数进行设置,如图所示,边缘宽度设置为3个像素,边缘照亮设置为9个像素,平滑度的话设置为6。那么这样的话我们的效果就出来了。
第十四步,有点偏暖了,再调整一下色相和色阶,为了更好的和图层融合,我选择更改一下图层混合模式为柔光。
第十五步,这是我们处理出来的最终效果,对比一下基本上达到了我想要的要求。如果还是不满意的话可以在执行一下USM锐化滤镜,不要过了,过了的话可能会出现马赛克的情况。
热门关键词
分类列表
精品推荐